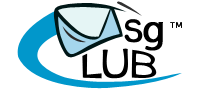In broadcast template page user will view and manage all the templates that they have created along with limited time offer templates .You can search LTO template that you have created with template name and you can easily filter your template by selecting limited time offer in template type filter or use status filter to see approved or in review templates. Also templates status can be updated immediately every time sync button is clicked.
Learn More
| Name | Description |
|---|---|
| Search | Use {search} option to search templates with template name |
| Filter | Filter template by using with template type ,template status and show template as well |
| List of Template | All the templates that user have created in MSGCLUB portal for broadcasting messages is displayed on this list of templates with Template content, Template type, Status. |
| Sync | Click on sync button to update templates status |
| Preview | In this preview section user will be able to see the preview of there templates like if a template is Limited Time Offer than in the preview user will be able to see message content with counter time and button in it just like how it will be visible to the customer. |
| FAQs | Frequently Asked Questions |
Search
Verified WhatsApp>>Templates>>Broadcast Templates>>Search Option
Search – Use {search} option to search limited time offer templates with template name in Broadcast templates
Use-case – User wanted to search the template with more specific search keywords so we have developed search option in such a way that user can search the templates with template name
Filter
Verified WhatsApp>>Templates>>Broadcast templates>>Filter options
Filter– You can filter limited time offer template with template type ,template status and show template dropdown filter
Filter options are:-
Template type- Text, Image, Video, Documents, Button, Location, limited time offer
Status – Approved, Rejected, In Review and All
Show template- All and Hidden templates
List of Template
Verified WhatsApp>>Templates>>Broadcast templates>>List of templates
Templates – All the templates that user have created in MSGCLUB portal for broadcasting messages is displayed on this list of templates with Template content, Template type, Status.
Template Content- In template content template name, template content and category is shown
- Template name- Template is given a unique name to categorize it
- Template Content- Template content refers to the message that users send to their customers for promotion or information.
- Language – Template language is shown with its short name like “en” for English and “en_US“ for English in the United States
- Category- Template category have two options Utility and Marketing. In marketing only promotional content are there and In utility billing or information related template are there
Template Type – Template types are categorized into those that contain text and those that include images, videos, documents, carousels, locations, and buttons along with text.
Status- Template status indicates whether a template is approved by the provider, rejected by the provider, or currently in review.
Sync
Verified WhatsApp>>Template>>Broadcast Template>>Sync button
Sync button – When template is created and In review you can click on sync button which will send a request to Meta and bring all the updated templates in broadcast template and also bring the latest status of all templates whether template status is changed from In Review to Approved or template is rejected.
Preview
Verified WhatsApp>>Templates>>Broadcast templates>>List of templates>>Preview
Preview – In this preview section user will be able to see the preview of there templates like if a template is Limited Time Offer than in the preview user will be able to see message content with counter time and button in it just like how it will be visible to the customer.
More Action – In More Action button dropdown there are four options Edit, Hide, Delete and Make a Copy
- Edit – Previously created templates can be edited; when you click on a Edit button in the More Action button option, you will be redirected to the create template page, where you can make changes to the template and click on Update Draft button to update the Limited Time Offer template.
- Delete – User can delete their template by using the Delete option in More Action
- Hide – User can hide their template by using the Hide button if they want that template to be invisible in the list . (They can still see these hidden template by using Show Template filter in Broadcast Template)
- Make a Copy- User can reuse a template by using Make a Copy button, you will be redirected to the create template page, where you can make changes to the template if you want to or reuse the template as it is by just rename the template name and click on Save button to create the Limited Time Offer template.
FAQs
Q. What happen after create limited time offer template?
Ans. These template are added and shown in the list of Broadcast template list where you can both view and manage all of your broadcast templates.
Q. Can I edit limited time offer template after creating them?
Ans. Yes, you can edit a limited time offer after creating them.
Q. In broadcast template how will I understand which templates is limited time offer?
Ans. You can see your limited time offer template from template type column.