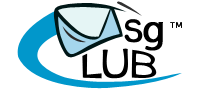Multi-product message templates: A tool on WhatsApp Business that allows users to showcase up to 30 products from their ecommerce catalogue in a single message. Customers can browse the products and sections, view details, add items to their cart, and place orders.
In broadcast template page you will see all the templates that you have created along with catalogue templates. You can search catalogue template that you have created with template name and you can easily filter your template to see approved or in review catalogue templates. Also templates status can be updated immediately every time sync button is clicked.
| Name | Description |
|---|---|
| Search | Use {search} option to search templates with template name |
| Filter | Filter template by using template status and show template as well |
| List of Template | All the templates that user have created in MSGCLUB portal for broadcasting messages is displayed on this list of templates with Template content, Template type, Status. |
| Sync | Click on sync button to update templates status |
| FAQs | Frequently Asked Questions |
Search
Verified WhatsApp>>Templates>>Broadcast templates>>Search option
Search – Use {search} option to search catalogue templates with template name in broadcast templates. User who want to search their template with catalogue template name can use this search option.
Filter
Verified WhatsApp>>Templates>>Broadcast templates>>Filter options
Filter– You can filter catalogue template with template status and show template dropdown filter. You can also use template type filter if you have attached any image or video in your catalogue templates
Filter options are:-
Template type- Text, Image, Video, Documents, Button, Location, Carousel, request location, provide address and catalogue
Status – Approved, Rejected, In Review and All
Show template- All and Hidden templates
List of Template
Verified WhatsApp>>Templates>>Broadcast templates>>List of templates
Templates – All the templates that user have created in MSGCLUB portal for broadcasting messages is displayed on this list of templates with Template content, Template type, Status.
Template Content- In template content template name, template content and category is shown
- Template name- Template is given a unique name to categorize it
- Template Content- Template content refers to the message that users send to their customers for promotion or information.
- Category- Template category have two options Utility and Marketing. In marketing only promotional content are there and in utility billing or information related template are there
Template Type – Template types are categorized into those that contain only text and those that include images, videos, documents, carousels, locations, and buttons along with text.
Status- Template status indicates whether a template is approved by the provider, rejected by the provider, or currently in review.
Note – Previously created templates can be edited; when you click on a template in the list, you will be redirected to the create template page, where you can make changes to the template and click on update button to update the template.
Sync
Verified WhatsApp>>Template>>Broadcast Template>>Sync button
Sync button – When template is created and In review you can click on sync button which will send a request to Meta and bring all the updated templates in broadcast template and also bring the latest status of all templates whether template status is changed from In Review to Approved or template is rejected.
FAQ’s
Q. After I have created Catalogue template where can I view those templates?
Ans. You can view your Catalogue template in broadcast template list of template
Q. In broadcast template how will I understand which templates is Catalogue?
Ans. You can select Catalogue in template type filter which will show all the Catalogue templates that you have created in broadcast template.
Q. Can I edit my Catalogue template?
Ans. Yes, you can edit your all template in broadcast template
Q. Can I search for a template using template content?
Ans. No, you cannot with search template content
Q. How to edit Catalogue template?
Ans. You can edit Catalogue template by clicking on it which will redirect you to create template page where you can select edit button to edit your templates