WhatsApp’s broadcast in MSGCLUB lets user send the same message to multiple contacts at once, which is ideal for marketing campaigns, and announcements.
A WhatsApp broadcast message is a feature that allows users to send a message to multiple contacts at once. The recipients of the message will receive it as an individual message in their Chats tab, and their replies will also be individual messages.
Users who want to send same template to bulk contact in a single time using csv file or contact list can use broadcast message to send product card carousel template to their customer.
User can send their Limited Time Offer ( LTO ) message from broadcast option to multiple contacts at once. This message will appear as a normal message where customer will see the timer till the offer is valid which user can add in their message when sending their template from Broadcast option.
Learn More
How to use
Select or type Mobile number>>Select WhatsApp Template>>Attach File
Steps – 1. Sign in to MsgClub with your User Name and Password
Steps – 2. Select Verified WhatsApp service from Dashboard
Steps – 3. Select Broadcast from the left side panel
Steps – 4. In Broadcast you can send templates by filling in some information’s
Steps – 5. Select contacts number from phonebook group or write Mobile Number or Import contact file into MSGCLUB portal.
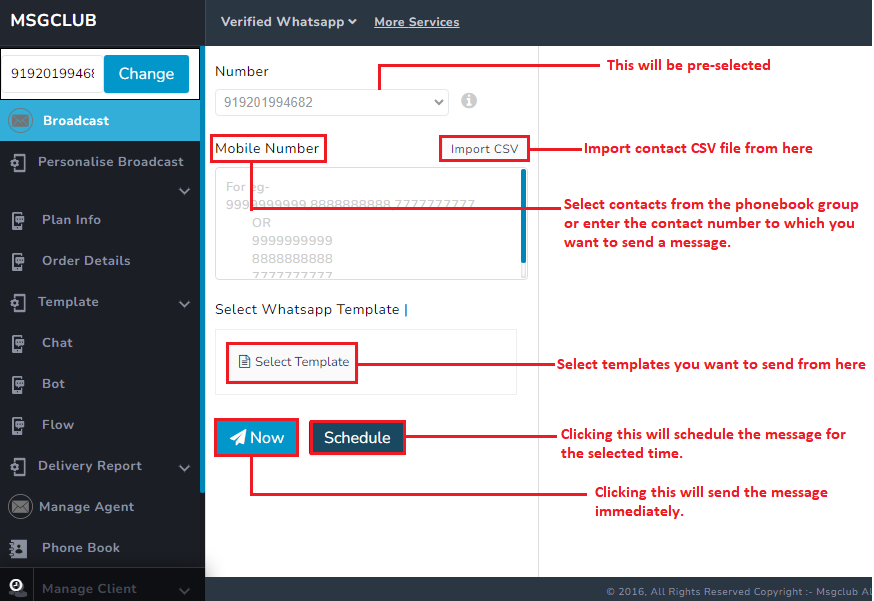
Steps – 6. Click on Select template to send limited time offer templates that you have created
Steps – 7. Select Template from WhatsApp template popup and on selecting a limited time offer template click on the Use It button.
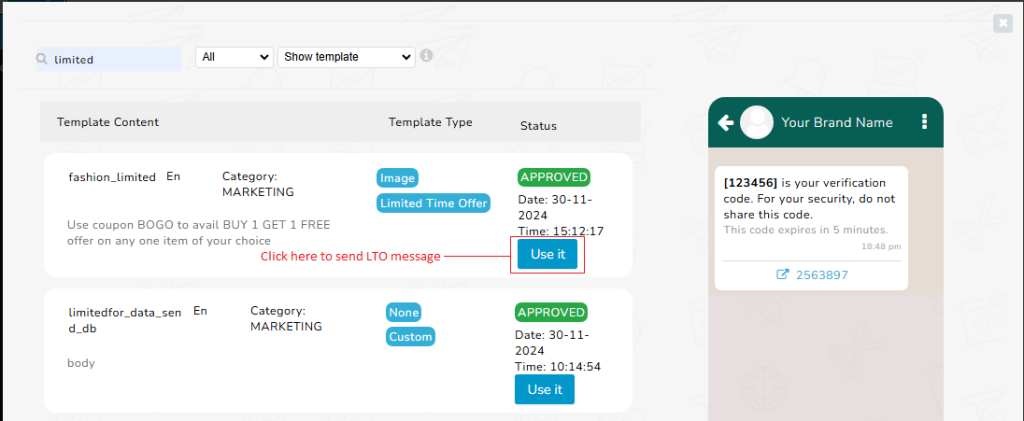
Steps – 8. In the next page, add time till the offer is valid by adding button value in action button named as ‘Limited time offer in mili second’.
Note – You can change images and offer code in the template.
Steps – 10. Once you have added time in template, click on the Ready to Send button.
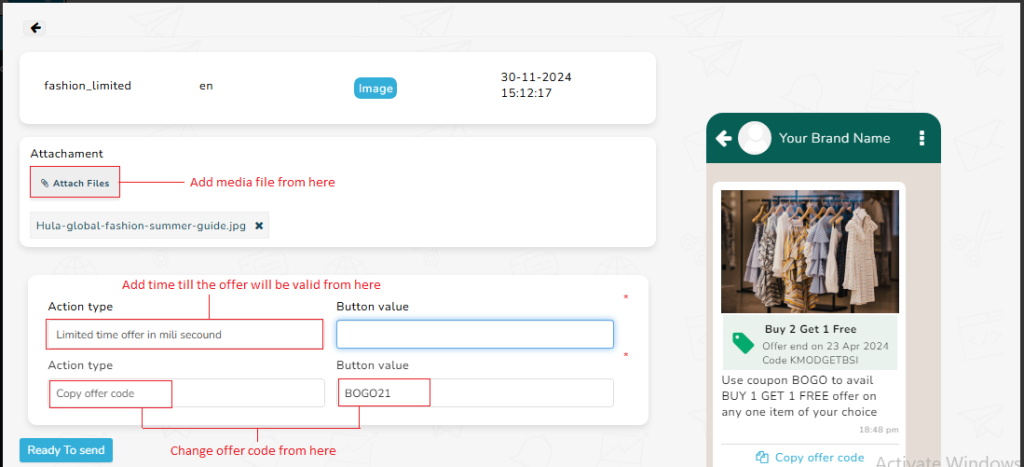
Steps – 11. Click on Now button to send message immediately or click on schedule button to send message at the later selected time
Note- You can also multi schedule carousel Template by clicking on the “+“ button and adding another date & time to send your message.
FAQs
Q. Can I send a limited time offer template from the broadcast option?
Ans. Yes, you can send limited time of a template from the broadcast option
Q. Can I change the image in the limited time offer template after creating it?
Ans. Yes, you can change image in the limited time offer template when your sending it from broadcast option
Q. If I want to send a limited time offer template on a particular time or date, can I do that?
Ans. Yes, you can send a limited time of a template on a later date using the schedule option where you will be able to schedule your messages for later date or time. schedule option also allows you to schedule your message multiple times.
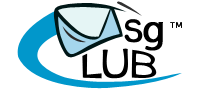
1 comment
Comments are closed.