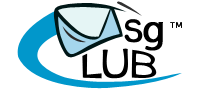On the template page, you will see a list of all the RCS templates you have created, along with their information. Users can search for a template by its name and easily filter templates to view approved or rejected ones. Please note that RCS templates may take up to 24 hours to be approved by the service provider.
| Name | Description |
|---|---|
| Search | Use {search} option to search templates with template name |
| Filter | Filter template by using template status, template type and show template as well |
| List of Template | All the templates that user have created in MSGCLUB portal for RCS messages is displayed on this list of templates with Template content, Template type, Status etc. |
| More Action | Click here to see other options |
| Video ( Step by Step ) | Step by step video of broadcast template list and flow templates |
| FAQ’s | Frequently Asked Questions |
Search
RCS>>Templates>>Search option
Search – Use {search} option to search RCS templates with template name in the list. User who want to search their RCS Template with template name can use this search option.
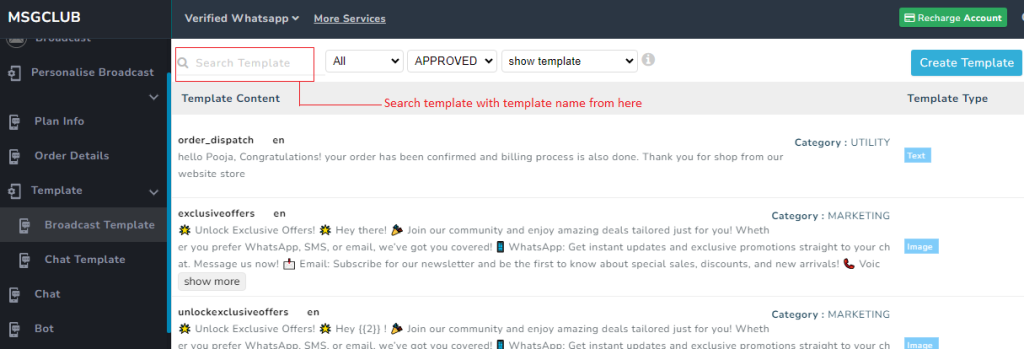
Filter
RCS>>Templates>>Filter options
Filter– You can filter RCS template with template status, template type and show template dropdown filter.
Filter options are:-
Template type- Standard, Rich Card, Carousel
Status – Approved, Rejected, Request on provider and Pending
Show template- All and Hidden templates
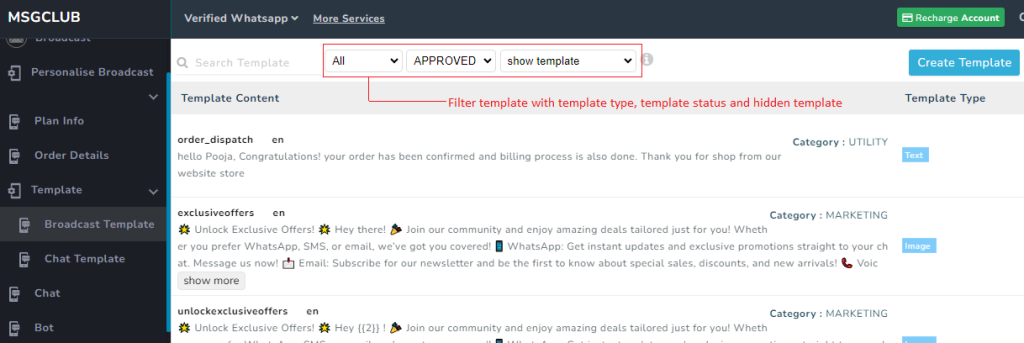
List of Template
RCS>>Templates>>List of templates
Templates – All the templates that user have created in MSGCLUB portal for RCS messages is displayed on this list of templates with Template content, Template type, Status etc.
Template Content- In template content template name, template content
- Template name- Template is given a unique name to categorize it
- Template Content- Template content refers to the message that users send to their customers for promotion or information.
Template Type – Template types are categorized into Standard, Rich Card and Carousel.
Status- Template status indicates whether a template is approved by the provider, rejected by the provider, or currently request on provider. ( It will also show the date and time beneath the status)
Note – Previously created templates can be edited; when you click on a template in the list, you will be redirected to the create template page, where you can make changes to the template and click on update button to update the template.
More Option
RCS>>Templates>>More Option
In the “More” options menu, users have three available actions: Edit, Delete, and Make a Copy.
- Edit:
Users can edit their template by clicking on the template and selecting “Edit” from the “More” options. This will redirect them to the “Create Template” page, where they can make necessary changes. Afterward, they can click the “Update” button to save the changes. - Delete:
If users no longer need a previously created template, they can delete it using this option. - Make a Copy:
If users want to create a duplicate of an existing template, they can use this option to make an exact copy of the template.
Video
FAQ’s
Q. How long does it take for an RCS template to be approved?
Ans. RCS templates can take up to 24 hours to be approved by the service provider. If the status is still showing as “Pending” or “Request on provider,” please wait for the approval process to complete.
Q. How can I search for a specific RCS template?
Ans. To search for a template, use the Search option available on the template page. Simply enter the template name in the search bar, and the system will filter the list to show matching templates.
Q. How do I filter templates by status or type?
Ans. You can filter your templates by clicking on the Filter option. You can filter by:
- Template Type: Choose from Standard, Rich Card, or Carousel.
- Status: Select from Approved, Rejected, Request on Provider, or Pending.
- Show Template: Choose to view all templates or only hidden ones.
Q. Can I edit or make changes to an existing template?
Ans. Yes, you can edit an existing template. Click on the template in your list, then select the Edit option from the “More” menu. This will redirect you to the Create Template page where you can make the necessary changes. Click Update to save your changes.
Q. What options are available under “More Actions”?
Ans. Under the More Actions menu, you have three options:
- Edit: Modify your template.
- Delete: Remove the template if you no longer need it.
- Make a Copy: Create a duplicate of the template for reuse.