As MSGCLUB is always focus to make platform user friendly, for the same we have make the DLT template add option as per the requirement of the different -2 clients.
| Name of DLT Options | Description |
| Upload Operator DLT File | Upload DLT file which you download from the operator DLT Panel. |
| Upload Multiple Entity Template | Download sample template and fill in information then upload it to our portal. This option was created solely for customers with multiple entity or software developer |
| Add DLT Template | Add single DLT template with this option by selecting entity id sender Id, giving template name, template id and selecting template type, then paste approved template and add template on template list |
| Add Link Template | Make a link of template and add this link in the DLT template variables. You can also include links to templates that were previously rejected during the upload process. |
Upload Operator DLT File –
Upload DLT file which you download from the operator DLT Panel.
FAQ’s
This Solution is basically answer of below questions –
- My Entity id and Template id are showing in Exponential format when I open in my computer, How to solve this?
- When I open file then content mixed with other or comes in next line due to line splitter so how to solve this?
Use case – We having some of our users which are facing issue in uploading DLT Files as when they download their DLT files from the operator, and open it then file format gets messed up, the entity ID can sometimes be so large that it appears in exponential form & approved and rejected template all gets mixed up. This can make the file difficult for customers to work with, especially for those who need to frequently upload their DLT files with no prior knowledge in technical sphere.
To address this issue, we have developed a solution that allows users to upload their files without needing to make any changes & without opening it. Our system will manage the file format, separate the rejected and approved template, ensures that the entity ID is properly handled & the file format should be proper without requiring any intervention from the user or wasting anytime in technical task.
How it works – Select operator >> Select Entity Id/Registration Id>>Upload operator DLT File >> Click on Upload button
Steps – 1. Sign in to MsgClub with your User Name and Password
Steps – 2. Select Text service from Dashboard
Steps – 3. Select DLT option from right side Panel
Steps – 4. In DLT page click on the Upload Operator DLT File button from upper right corner
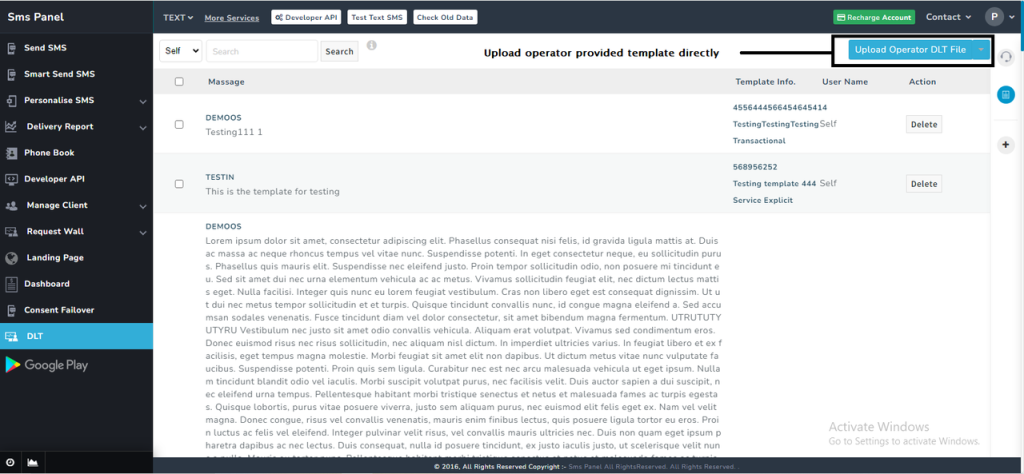
Steps – 5. On clicking Upload Operator DLT File button a popup will appear , Here you can insert the template file that your provider provides you.
- Select Provider– Here select your Provider.
- Select Entity ID/ registration ID– Which ID you have created or added select here.
- Choose file– Choose a template file from your system the provider has provided you.
Note– SMS Panel Only supported CSV and XLSX format files.
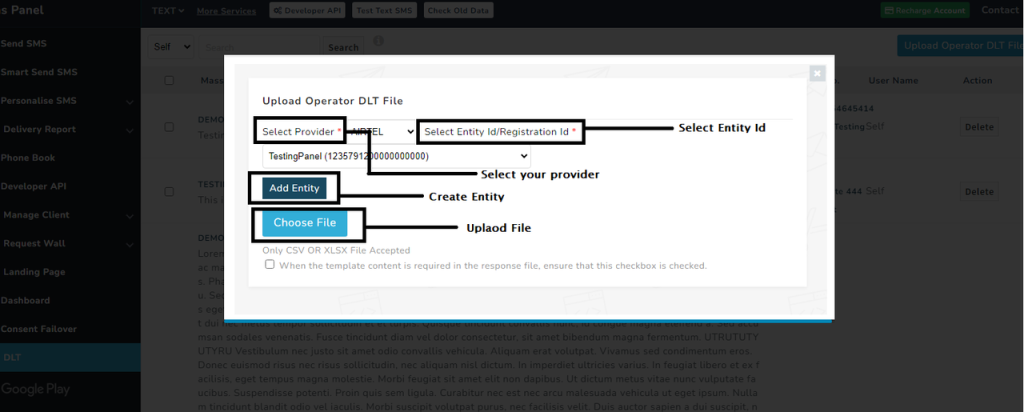
Video
Upload Multiple Entity Template–
Download sample template and fill in information then upload it to our portal. This option was created solely for customers with multiple entity or software developer
FAQ’s
This Solution is basically answer of below questions –
- As a reseller I want to upload multiple template on behalf of my customer, how to solve this?
- As a software developer I want to upload template on behalf of other users, how can I do that?
Use case –
Upload Multiple Entity Template feature—designed specifically for resellers managing numerous clients and entities. With this feature, you can effortlessly upload multiple client templates simultaneously, streamlining your workflow and saving precious time.
Our user-friendly solution also includes a Sample Download File option, which provides you with a clear format for template uploads. This ensures that you have all the guidance you need to prepare your files correctly, making the process smooth and efficient.
Experience enhanced efficiency and simplified management with our new feature, tailored to help resellers handle multiple client templates with ease. Try it today and transform the way you manage your entity uploads!
How it works – Select Download Sample File >> Select Choose File>> Click on Upload button
Steps – 1. Sign in to MsgClub with your User Name and Password
Steps – 2. Select Text service from Dashboard
Steps – 3. Select DLT option from right side Panel
Steps – 4. In DLT page click on the Upload Multiple Entity Template ,When you click on this button a popup will open where you can upload your template CSV file from your system.
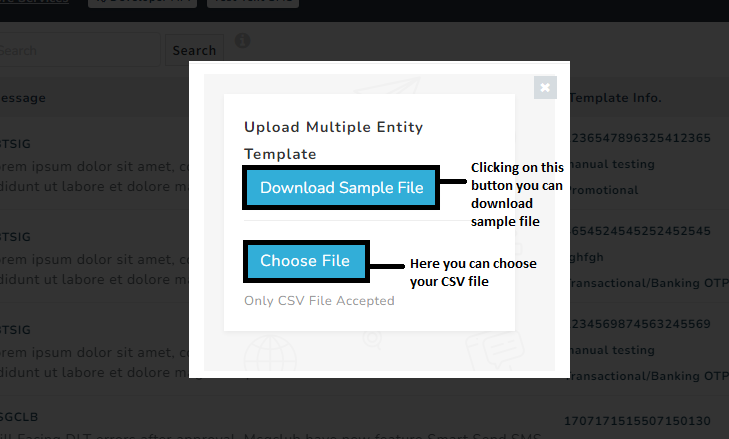
Download File– You can download the sample file for help to make your own template CSV file.
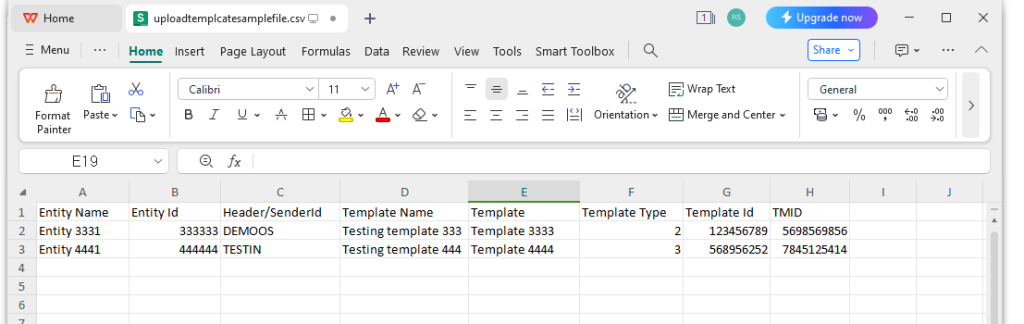
Choose File– You can choose a file from your system to upload the template file.
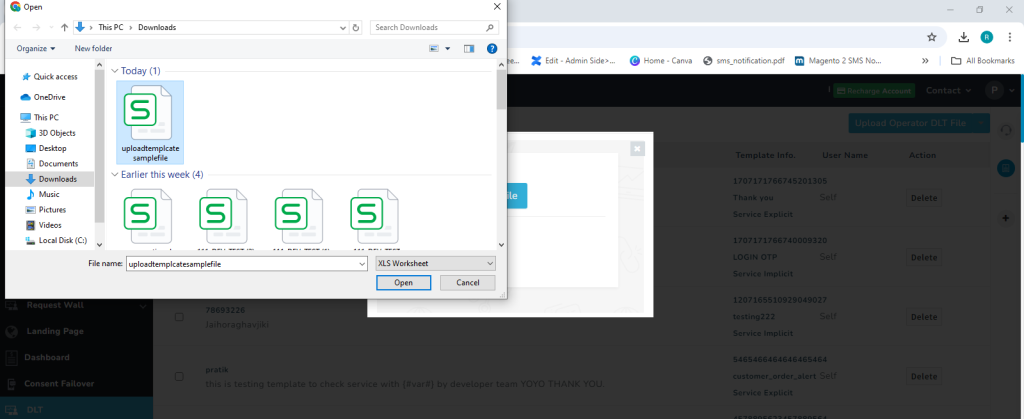
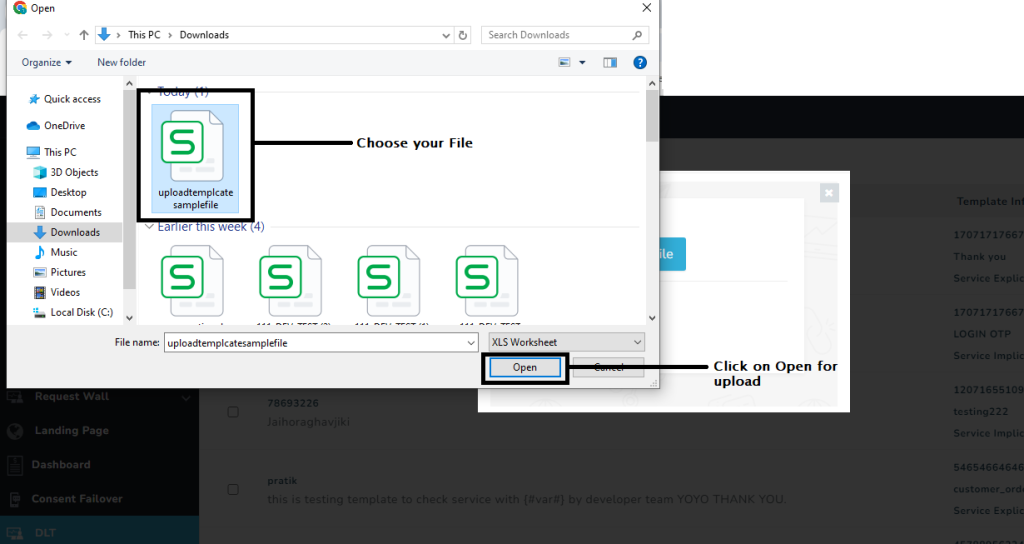
Steps – 5. When you file upload it will be downloaded as a result in your system.
Steps – 6. You can open it and see the status of that file.
Video
Add DLT Template –
Add single DLT template with this option by selecting entity id sender Id, giving template name, template id and selecting template type, then paste approved template and add template on template list
FAQ’s
This Solution is basically answer of below questions –
- As a reseller I want to upload multiple template on behalf of my customer, how to solve this?
- As a software developer I want to upload template on behalf of other users, how can I do that?
Use case – DLT Template Upload feature—your simple solution for adding the DLT Template!
For users who infrequently need to upload their DLT files, this streamlined option is a game-changer. After getting approval, you can effortlessly add your DLT templates manually. Once added, these approved templates are ready for use in your SMS campaigns, simplifying the entire process.
Try our Effortless DLT Template Upload today and enjoy seamless management of your SMS communications!
How it works – Select Entity Id/Registration Id>> Select Sender Id/Header >>Content Template Name>>Content Template Id>> Content Template Type>>Language Content>>Click on Add variable>>Click on Add Template
Steps – 1. Sign in to MsgClub with your User Name and Password
Steps – 2. Select Text service from Dashboard
Steps – 3. Select DLT option from right side Panel
Steps – 4. In DLT page click on the Add DLT Template, there will be a new window open for Add Template.
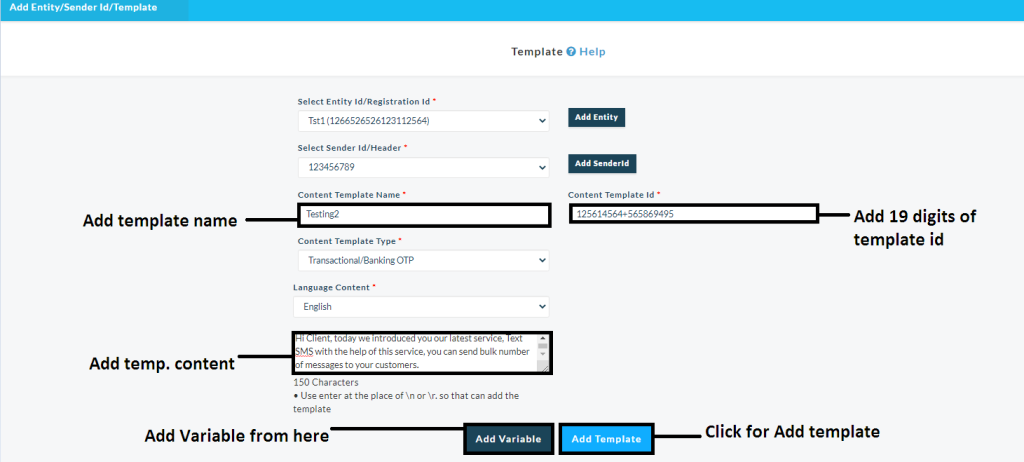
When you insert all the required details and click on Add template the template will be added and shown on the template creation page.
Here first you need to select your entity, sender ID (on which you got approval from the provider end )
Now you need to fill out the form –
- Content Template Name – Write your template name here
- Content Template ID – it is provided by the provider
- Content Template Type – select the content template type which you select on the provider
- Language Content – Select the content language
- BOX – Write your content which is approved by the provider.
- ADD variable – When you write your content if any changeable value comes in the template you can click on ADD variable
Like – hello {#var#} (any name)
your hindi mask {#var#} , English {#var#}
Note– The template will approved by the DLT provider, so you have to just copy the approved template by the provider and paste it.
Then click on Add template
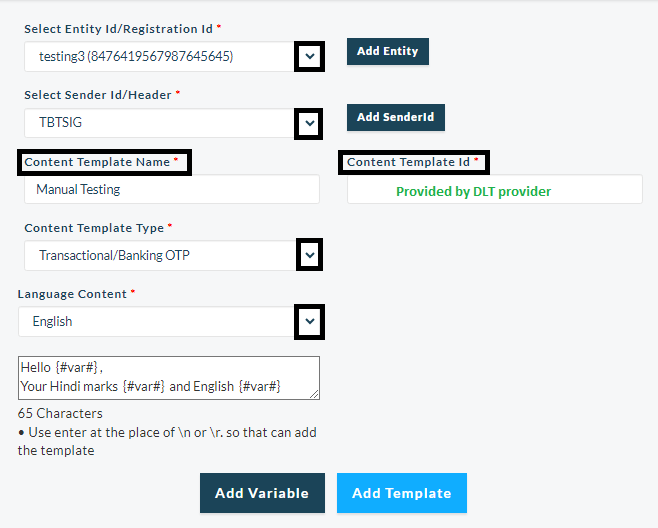
Your content will be visible on the template page
Video
Add Link Template –
Make a link of template and add this link in the DLT template variables. You can also include links to templates that were previously rejected during the upload process.
FAQ’s
This Solution is basically answer of below questions –
- If I want to upload template after getting approval from operator in simple way, how to do that?
Use Case –Add Link Template feature—designed to resolve those urgent SMS sending issues swiftly and efficiently!
We understand that sometimes, templates get mismatched due to variable character limits, especially in emergency situations where immediate SMS delivery is crucial. With our new feature, you can bypass these hurdles effortlessly. Here’s how it works:
- Create a Smart Template: Start by adding a single, smartly created template with your sender details after getting the approval.
- Generate Your Links: Once approved, simply create your SMS content and generate a link.
- Seamless Integration: Insert the generated link into your pre-approved smart template.
Your SMS will be delivered flawlessly without the need of any approval, even in urgent scenarios.
Streamline your SMS sending process and ensure timely communication with our Add Link Template feature. Embrace the convenience and efficiency today!
How it works – Select Entity Id/Registration Id>> Select Sender Id/Header >>Content Template Name>>Content Template Id>> Content Template Type>>Language Content>>Click on Add variable>>Click on Add Template
Steps – 1. Sign in to MsgClub with your User Name and Password
Steps – 2. Select Text service from Dashboard
Steps – 3. Select DLT option from left side panel
Steps – 4. In DLT page click on the Add Link Template there will be a new window open for adding a template.
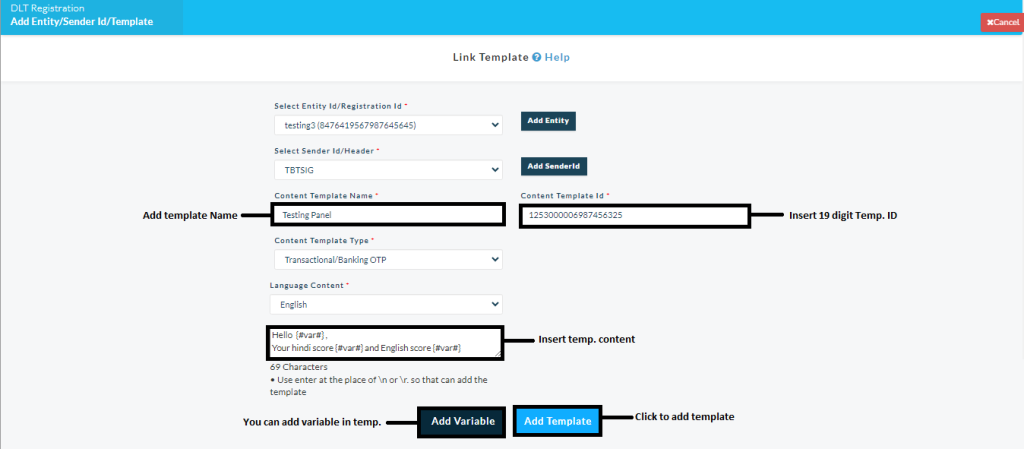
Here first you need to select your entity, sender ID (on which you got approval from the provider end )
Now you need to fill out the form –
- Content template Name– Here you have to insert your template name.
- Content Template ID– Here you have to insert the template ID which must be 19 digits.
- Content Template Type– Here you have to insert your template content, and smartly template must have 1 variable in the content.
- Language Content – Select the language of your content.
- BOX – Write your content for the template that you want to send in SMS.
- Add Variable– When you write your content if any changeable value comes in the template you can click on ADD variable.
Like – hello {#var#} (any name)
your hindi mask {#var#} , English {#var#}
Then click on Add template
Video
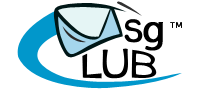
1 comment
Comments are closed.