After user has send their message to customer they can view the sent message status in report where message information along with send message current status is clearly shown in a graph and table.
Once carousel message is send from the panel or API you can view, your message current status in Broadcast Report or Schedule Report along with message information. MSGCLUB also show user reason for any failed message so user can learn from their mistake and be mindful while sending message.
Learn More
Broadcast Report
Verified WhatsApp>>Delivery Report>>Broadcast Report
Filter-
You can filter carousel message in broadcast report by using mobile number, SMS content, Send date Time , Request ID, Count and Balance deducted, Route name, Sender Id, SMS type all from the dropdown filter.
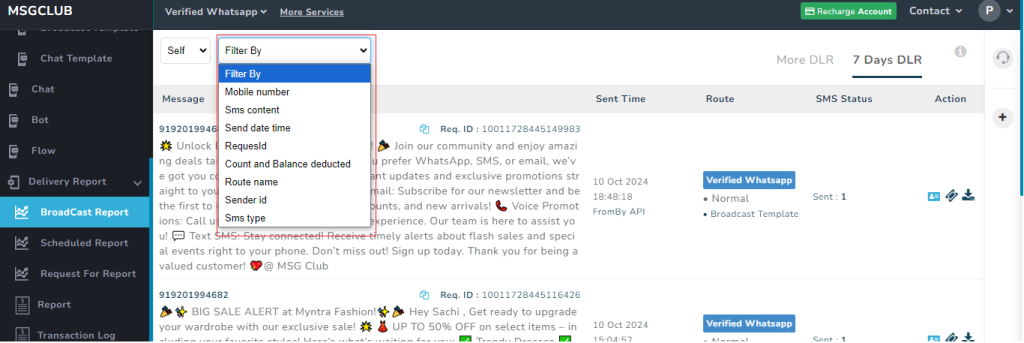
And you can also filter carousel message that were send by you and messages that were sent by your client. When using client filter you can search report by clients name and start & end date.

7 Days DLR–
All the broadcast (carousel) template send/ Broadcasted by the user for the last seven days will be displayed here along with Message, Send Time, Route, SMS Status, Action.
Message – In the message column, you can see the message content, the WhatsApp number that sent the message, and the Request ID.
Send Time – This column will display the date and time when the message was sent, along with the interface used to send it.
(Note- As message can be sent with both Panel and API user will be able to view which method was used to broadcast message)
Route- The route will show which service was used to send the message, the template used (such as broadcast or chat template), and the method used (like personalized or broadcast)
SMS Status- Count of SMS broadcasted to the customer in one time or Bulk
Action –
- Add Ticket- Raise a ticket to support directly if there are any issues with the delivery report.
- Export to CSV file – Download delivery report to a CSV file
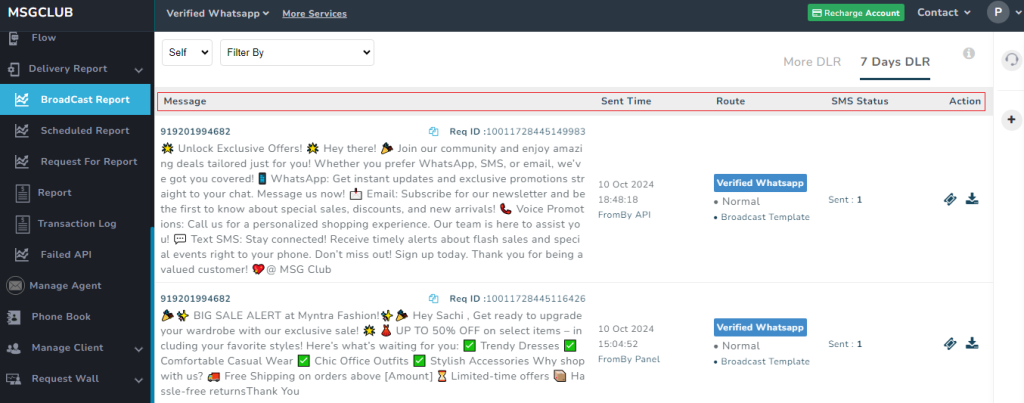
Detail by Graph
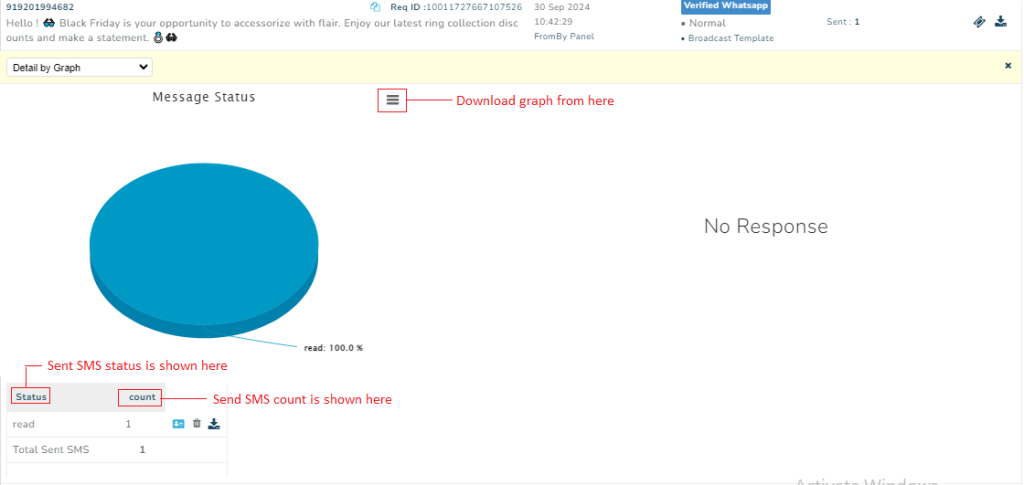
Detail by Table
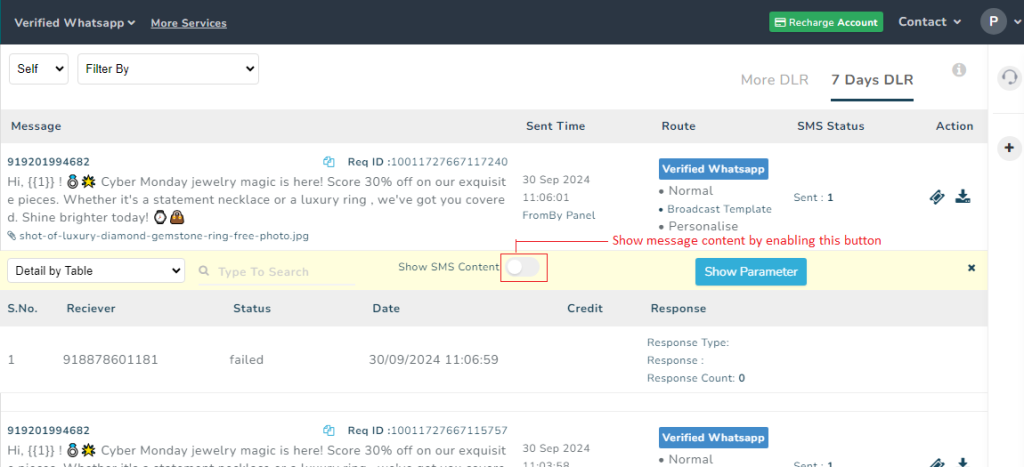
More DLR –
In this section in Broadcast report user can download their delivery report for more specific times by selecting start date and end date of their send message.
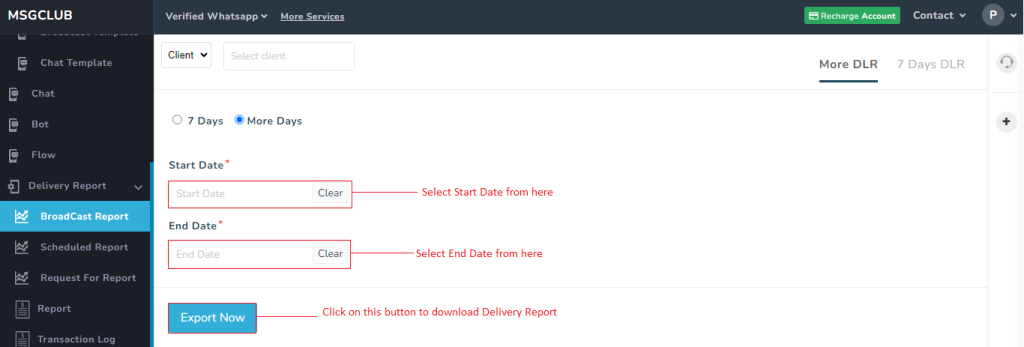
Video ( Step by Step )
Schedule Report
Search-
Use {search} option to search carousel template message with template content and request Id in Schedule Report
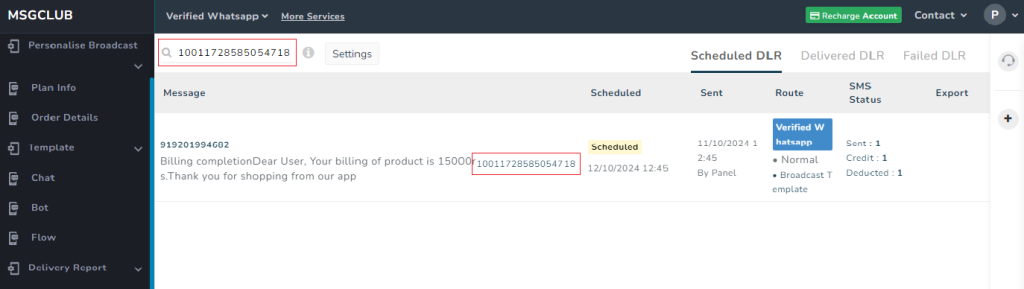
Setting-
Use setting option to get confirmation message on email id once scheduled carousel message is send to the customer.
- Click on Setting button , Confirmation Setting popup will open
- In the popup select Yes in confirmation popup and click on Update Now to get sms when schedule message is send to customer.
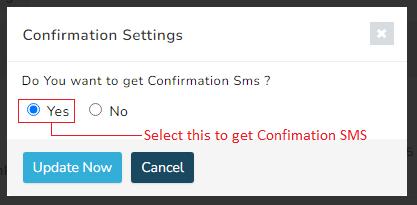
Schedule DLR –
All the carousel message scheduled by the user to be send at a later date is shown in the table along with message information. There are six columns in the table –
Message – In the message column, you can see the message content, the WhatsApp number that sent the message, and the Request ID.
Schedule – In schedule column, message schedule time is shown along with their schedule status.
Sent – This column will display the date and time when the message was sent, along with the interface used to send it.
Note- As message can be sent with both Panel and API user will be able to view which method was used to broadcast message
Route- The route will show which service was used to send the message, the template used (such as broadcast or chat template), and the method used (like personalized or broadcast)
SMS Status- Count of SMS broadcasted to the customer in one time or Bulk
Action – There are four options in action columns
- Export to CSV file – Download delivery report to a CSV file
- Send Now – Send scheduled message now instead of its scheduled time
- Reschedule – Reschedule message to some other time
- Delete – Delete message instead of sending it.
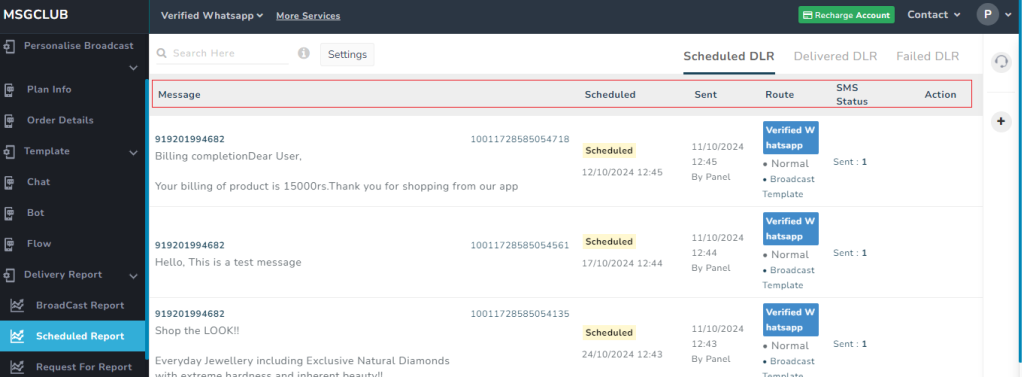
Delivered Report–
All the scheduled carousel messages that are successfully delivered to the customer is displayed in the table along with message information. There are six columns in the table –
Message – In the message column, you can see the message content, the WhatsApp number that sent the message, and the Request ID.
Schedule – In schedule column, message schedule time is shown along with their schedule status.
Sent – This column will display the date and time when the message was sent, along with the interface used to send it.
(Note- As message can be sent with both Panel and API user will be able to view which method was used to broadcast message)
Route- The route will show which service was used to send the message, the template used (such as broadcast or chat template), and the method used (like personalized or broadcast)
SMS Status- Count of SMS broadcasted to the customer in one time or Bulk
Action – There is one option in action column
- Export to CSV file – Download delivery report to a CSV file
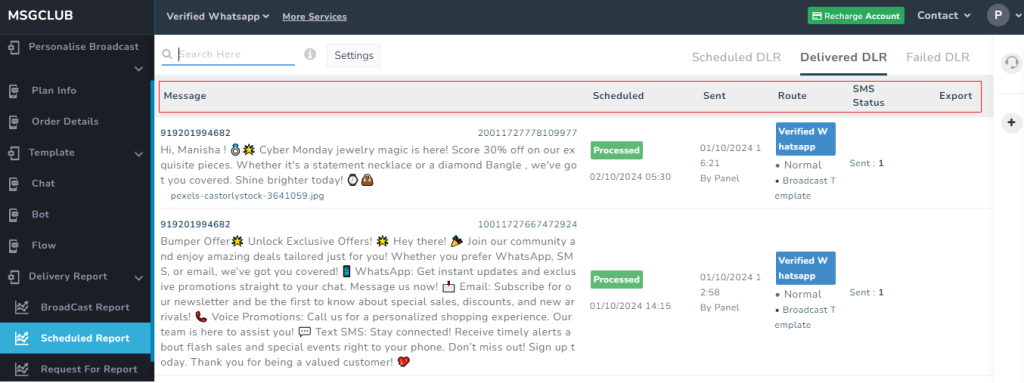
Failed Report–
All the scheduled carousel messages that are failed to deliver to the customer is displayed in the table along with message information. There are six columns in the table –
Message – In the message column, you can see the message content, the WhatsApp number that sent the message, and the Request ID.
Schedule – In schedule column, message schedule time is shown along with their schedule status.
Sent – This column will display the date and time when the message was sent, along with the interface used to send it.
Note- As message can be sent with both Panel and API user will be able to view which method was used to broadcast message
Route- The route will show which service was used to send the message, the template used (such as broadcast or chat template), and the method used (like personalized or broadcast)
SMS Status- Count of SMS broadcasted to the customer in one time or Bulk
Action – There is one option in action column
- Export to CSV file – Download delivery report to a CSV file
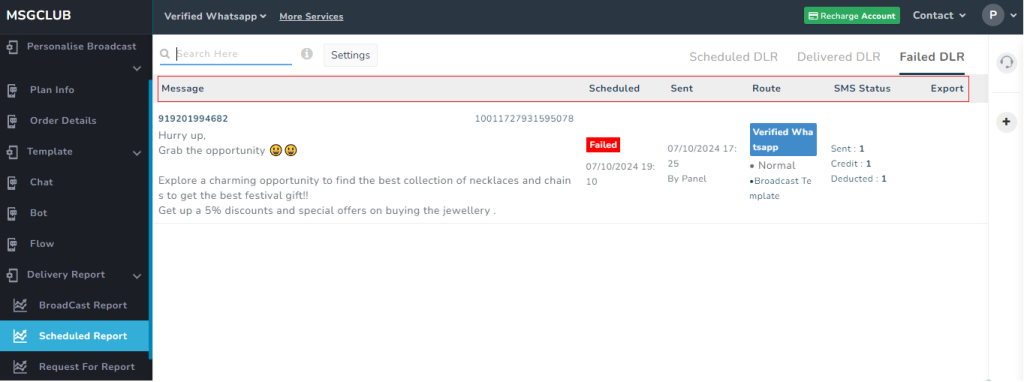
Video ( Step by Step )
FAQ–
Q. If I send carousel message, can I see its send report ?
Ans. Yes, you can see its send report in MSGCLUB interface
Q. If I want to download carousel message delivery report can I do that?
Ans. Yes, you can download any message delivery report from MSGCLUB panel.
Q. Can I see the reason for failed messages in Report?
Ans. Yes , you will get the error code for failed messages
Q. If some messages failed because of wrong number will the delivery report show them?
Ans. Yes, all the wrong number will be visible in delivery report
Q. Can I see report for carousel messages that was send by API?
Ans. Yes, you will see both carousel message send by panel and send by API report in delivery report.
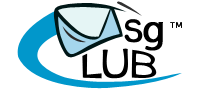
1 comment
Comments are closed.