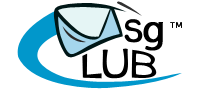On this page, users can view all the MPM they’ve created . They can also create new MPM catalogue for templates here. User can view, manage and create their MPM catalogue from this page
Learn more about the Verified WhatsApp MPM catalogue from this blog.
Learn More
| Name | Description |
|---|---|
| Catalogue | All the catalogue that users have created in MSGCLUB portal are displayed on this list of catalogues with Category Name, Status, Action. |
| View MPM | On clicking View MPM button, a popup will open where user can view and manage the MPM catalogue that they have created. |
| FAQs | Frequently Asked Questions |
Catalogue
Verified WhatsApp>>Catalogue>>List of MPM
Table – All the catalogue that users have created in MSGCLUB portal are displayed on this list of catalogues with Category Name, Status, Action.
Category Name- Name of the category like perfume is show
Status – Status of Catalogue is shown here
Action- In action column there is a button named View MPM and on click this button user will be able to view MPM detail information
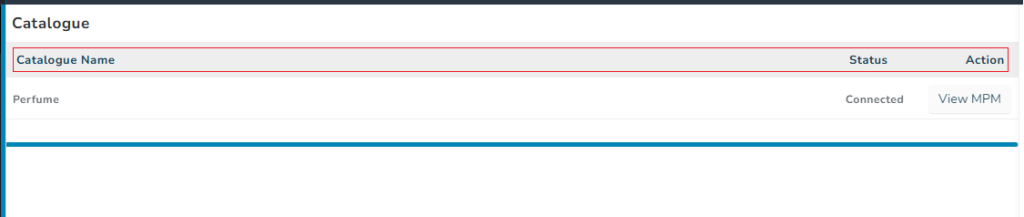
View MPM
On clicking View MPM button, a popup will open where user can see and manage the MPM catalogue that they have created.
Learn more
Search
Verified WhatsApp>>Catalogue>>View MPM>>Search option
Search – Use the {search} option to search MPM with MPM Name.
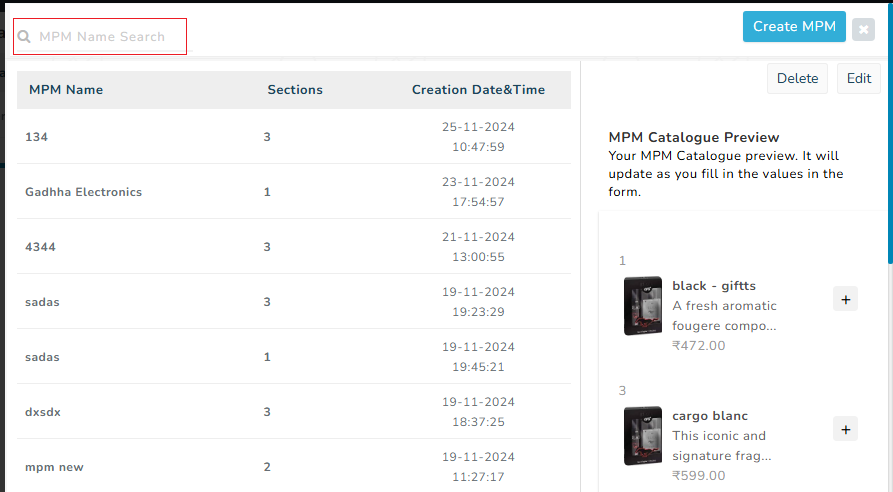
List of MPM
Verified WhatsApp>> Catalogue>>View MPM>> List of MPM
List– MPM that the user has created for the catalogue template are displayed on this list with MPM Name, Sections, Created Date and Time.
MPM Name – In this column, MPM name is shown.
Section Name – In this column, user will able to see product sections in MPM catalogue.
Created Date & Time – the date and time when the MPM was created is shown in this column.
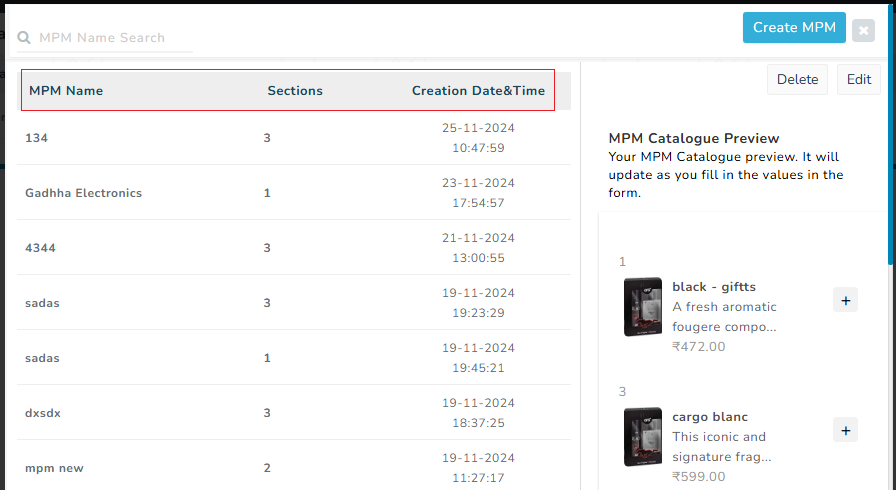
Preview
Verified WhatsApp>> Catalogue>>View MPM >>Preview
Preview – In this preview section users will be able to see the preview of their MPM. In the preview user will be able to see MPM catalogue product image, description and price. And user can Edit and Delete their MPM.
Note – Previously created MPM can be edited; when you click on a Edit button in the preview , you will be redirected to the create MPM page, where you can make changes to the MPM and click on Update button to update the MPM.
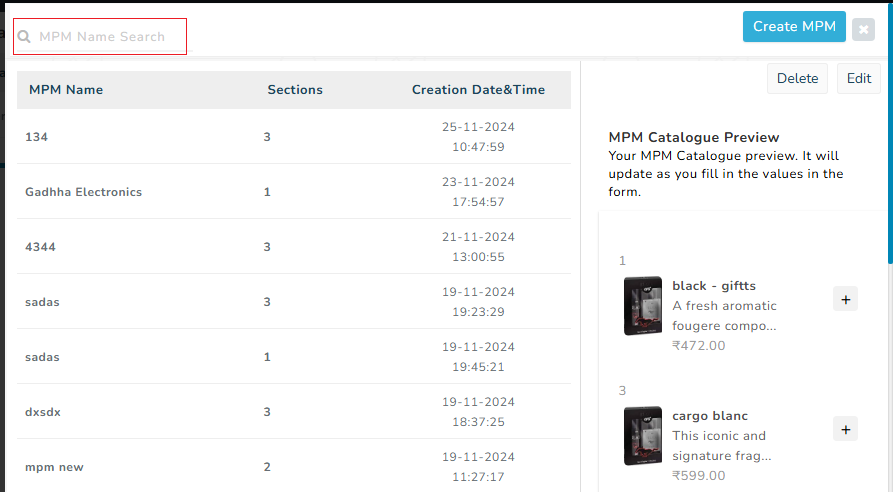
FAQs
Q. What happens to the MPM that I have created?
Ans. The catalogue MPM you have created appears in the list with other MPM’s
Q. What should I do to see the MPM that I have created?
Ans. You can see all the MPM you created in the popup.
Q. Can I edit MPM after creating them?
Ans. Yes, you can edit MPM after creating them.
Q. After creating a MPM , if I want to remove that template from the list, can I do that?
Ans. Only way to remove a MPM is to delete it so can use delete button from preview