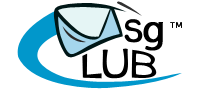A personalise text message or broadcast is an SMS created using customers data: name, email address, date of birth, gender etc for the sake of providing them with messages that feel directly addressed to them.
Users who want to add their clients name or other detail in message while sending Catalogue templates can do that by using personalise message feature. There are multiple option in MSGCLUB that you can use to send personalise message like Draft Upload File, Upload File and Phonebook Group.
In order to send Catalogue template using personalise message, you can create a file with customer information which can be uploaded on our interface and then used to send personalise message ( While creating a template you need to add variable in template if you want to send personalise message). Or you can create phonebook group in MSGCLUB with client detail and use that to send your Catalogue message.
Example-
Hello Mahak! 👋
We’re excited to share our latest product with you! 🎉✨ We think you’ll love it. Check it out and let us know if you have any questions or need more details!
Three ways to send personalise MPM Catalogue templates
| Name | Description |
|---|---|
| Draft Upload File | Use previously uploaded file to send personalise message |
| Upload File | Create a CSV file with customer data in your system and upload it on MSGCLUB to send personalise message with MPM Catalogue. |
| Phonebook Group | Use created phonebook group of contacts to send personalised sms |
| FAQs | Frequently Asked Questions |
Draft Upload File
Use previously uploaded file which contain client information to send personalise message
Verified WhatsApp>>Personalise Broadcast>>Draft Upload File
How to use- Select send SMS>>Select Mobile number column>>Select WhatsApp Template
Steps – 1. Sign in to MsgClub with your User Name and Password
Steps – 2. Select Verified WhatsApp service from Dashboard
Steps – 3. Select personalise Broadcast option from the left side panel
Steps – 4. In personalise Broadcast select Draft Upload File from the left side panel
Steps – 5. On the draft upload file page, select draft file to send personalise message to and click on the send SMS icon in the actions column of that file.
Note- From Action column CSV file can be downloaded and deleted.
Steps – 6. On the send page in mobile number dropdown option select column with numbers
Steps – 7. In select template option , select Catalogue template from sample broadcast templates
Note- Make sure to choose template with a variable in it so that personalised information can be filled in that variable place
Steps – 8. Inside the variable option, select column instead of text in dropdown, and then choose the column whose information is to be used in the SMS.
Steps – 9. Click on Now button to send message immediately or click on schedule button to send message at the later selected time
Upload File
Create a CSV file with customer data in your system and upload it on MSGCLUB to send personalise message with Catalogue template.
Verified WhatsApp>>Personalise Broadcast>>Upload File
How to use- Select send SMS>>Select Mobile number column>>Select WhatsApp Template
Steps – 1. Sign in to MsgClub with your User Name and Password
Steps – 2. Select Verified WhatsApp service from Dashboard
Steps – 3. Select personalise Broadcast option from the left side panel
Steps – 4. In personalise Broadcast select Upload File from the left side panel
Steps – 5. On the upload file page, click on choose file button and select csv file from system.
Steps – 6. On uploading the file, the Send screen will open. Select the column for mobile numbers.
Steps – 7. Select Catalogue template from sample templates
Note- Make sure to choose template with a variable in it so that personalised information can be filled in that variable place
Steps – 8. Inside the variable option, select column instead of text in dropdown, and then choose the column whose information is to be used in the SMS.
Steps – 9. Click on Now button to send message immediately or click on schedule button to send message later selected time
Phonebook Group
Create a phonebook group with client information on MSGCLUB interface and use this phonebook group of contacts to send personalised sms.
Verified WhatsApp>>Personalise Broadcast>>Phonebook Group
How to use- Select send SMS>>Select Mobile number column>>Select WhatsApp Template
Steps – 1. Sign in to MsgClub with your User Name and Password
Steps – 2. Select Verified WhatsApp service from Dashboard
Steps – 3. Select personalise Broadcast option from the left side panel
Steps – 4. In personalise Broadcast select Phonebook Group from the left side panel
Steps – 5. On the Phonebook Group page, choose group to send personalise message to and click on the send SMS icon in the actions column of the file.
Steps – 6. On the send sms page select column for mobile numbers
Steps – 7. Select Catalogue template from sample templates
Note- Make sure to choose template with a variable in it so that personalised information can be filled in that variable place
Steps – 8. Inside the variable option, select column instead of text in dropdown, and then choose the column whose information is to be used in the SMS.
Steps – 9. Click on Now button to send message immediately or click on schedule button to send message on later time
FAQs
Q. What is a personalized broadcast?
Ans. A personalise text message or broadcast is an SMS created using customers data: name, email address, date of birth, gender etc for the sake of providing them with messages that feel directly addressed to them.
Q. Can I send my MPM catalogue from a personalized broadcast?
Ans. Yes, you can send MPM catalogue from personalised broadcast in MSG club
Q. Can I send a catalogue message as a personalized message?
Ans. Yes, you can send catalogue message as personalised message
Q. Can I send a catalogue message that contains customer information?
Ans. Yes, you can use personalized Broadcast message to send catalogue message to your customer that contain their information
Q. What is the draft upload file option?
Ans. Draft Upload File option in personalize broadcast allow user to use previously uploaded files (that contain customer information) to broadcast a personalized message