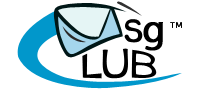MsgClub allow you to Send SMS From Tally ERP 9 Software. You can send the sms from the tally software to your end users. You able to send given kind of sms for our sms module
Tally ERP 9 SMS Module
You can able To Send the Given Kind Of SMS
- Single SMS
- Birthday Anniversary SMS
- Cash / Bank Info SMS
- Custom Group SMS
- Group OS (Receivable)
- Ledger OS
- Voucher Type
- Day Book
- Group Outstandings
You can able To Send the SMS For List Of Voucher Type :
- Contra
- Credit note
- Debit Note
- Delivery Note
- Job Work in Order
- Job Work Out Order
- Journal
- Material In
- Material Out
- Memorandum
- Payment
- Physical Stock
- Purchase
- Purchase Order
- Receipt
- Receipt Note
- Rejections In
- Rejections Out
- Reversing Journal
- Sales
- Sales Order
- Stock Journal
Steps to enable the SMS Utility in Tally.ERP 9.
Below are the Steps to use this Utility in Tally Software.
Process 1 : TDL Configuration
The TDL Configuration screen shows the details about the TDLs that are active and their origin. In Tally.ERP 9 with the availability of remote access the application can get TDLs from the following locations:
Locally available TDLs
The TDLs are categorized as Local TDLs, Account TDLs and Remote TDLs.
Step 1 :- Select the option F12: Configure
Step 2 :- Select Product & Features
Step 3 :- TDL Configuration > Press F4 : Local TDLs
Following screen is displayed:
Step 4 :- Put the Path Of the TDL File
Step 5 :- Accept and Select Yes.
Step 6 :- Yoe redirect on the given page. On bottom Near Tally Icon you show the TDLs : 1 Out of 1 Loaded.
Step 7 :- Now you able to see the option SMS Utility.
Process 2 :- We Need to enable the SMs Option for the Our compnay.
Step 1 :- Press F11 Click on the SMS Utility.
Step 2 :- Click on Add-On Features
Step 3 :- Enable SMS module so Type Yes.
Step 4 :- You redirect on the given screen.
Step 5 :- Configure Portal Details :: Type Yes and Click Enter Key.
By that you can able to configure the Send SMS details.
Step 6 :- Default Portal/ Website :: By default its selected as the Msgclub.net. So just Click Enter Key.
Step 7 :- Enable Single SMS :: Type Yes and Click Enter Key.
By that you can able to send the single sms.
Step 8 :- Enable Birthday Anniversary SMS :: Type Yes and Click Enter Key.
By that you can able to send the Birthday Anniversary SMS.
(Please Make the SMS Template for the same.)
Step 9 :- Enable Cash / Bank Info SMS :: Type Yes and Click Enter Key.
By that you can able to send the Cash / Bank Info SMS
Step 10 :- Enable Custom Group SMS :: Type Yes and Click Enter Key.
By that you can able to send the Custom Group SMS
Step 11 :- Enable Group OS (Receivable) :: Type Yes and Click Enter Key.
By that you can able to send the Group Outstanding to the your client.
(Please Make the SMS Template for the same.)
Step 12 :- Enable Ledger OS :: Type Yes and Click Enter Key.
By that you can able to send the Ledger Outstanding sms to the your clients
(Please Make the SMS Template for the same.)
Step 13 :- Enable In Voucher Type :: Type Yes and Click Enter Key.
By that you can able to send the Voucher sms.
(Please Make the SMS Template for the same.)
Step 14 :- Enable In Day Book :: Type Yes and Click Enter Key.
By that you can able to send the Day Book SMS.
(Please Make the SMS Template for the same.)
Step 15 :- Enable Group Outstandings :: Type Yes and Click Enter Key.
By that you can able to send the Group Outstandings.
(Please Make the SMS Template for the same.)
Step 16 :- When all the things is done then Click on “ESC” Key and Select “Yes”
Step 17 :- Click multiple time “ESC” Key and Select “Yes”. so you will redirect on the home page.
Process 3 :- Put the user account details like auth key, sender id route and other things.
Step 1 :- Click on the SMS Utility.
Step 2 :- Now you able to see the option SMS Module. From here you can able to send the given kind of sms.
Single SMS
Birthday / Anniversary
Cash / Bank Info
Custom Group
Outstandings
.
Step 3 :- For send the sms we have to update the details on the Portal Manager Option so just click on that.
Step 4 :- Redirect on the next page so just Press “Enter Key”
Step 5 :- Just put the Desired details which is related to the your user account.
URL :
Auth Key
Sender Id
Route
SMS Type
Step 6 :- Redirect on the next page so just Press “Enter Key”
Step 8 :- Now you reach on the home Screen.
Process 4 :- For Make the SMS Template for the Voucher.
On the Voucher you have to make the sms template which is used as the sms template.
Step 1 :- Select Masters -> Accounts Info.
Step 2 :- Accounts Info -> Voucher Type.
Now you able to see the option of voucher by which you are able to send the sms. So just as per your need Enable the SMS Facility in the Voucher -> Make the sms Template and save them so you can able to send the SMS.
Step 3 :- Its shown the Given Screen.
Create : You can Make the New Voucher Type As per your Need.
Display : You can MCheck the Existing Voucher Type As per your Need.
Alter : You can Edit the Things in the Voucher Type As per your Need.
Step 4 :- Voucher Type -> Create
Create : You can Make the New Voucher Type As per your Need.
- Just Enable the SMS In Voucher -> Type YES
- Make the SMS Template as per your Need
- Save Setting By “ESC KEY” And Select “Yes”
Step 5 :- Voucher Type -> Display
Display : You can Check the Existing Voucher Type As per your Need.
- Just Enable the SMS In Voucher -> Type YES
- Make the SMS Template as per your Need
- Save Setting By “ESC KEY” And Select “Yes”
List Of Available Voucher Type :
- Contra
- Credit note
- Debit Note
- Delivery Note
- Job Work in Order
- Job Work Out Order
- Journal
- Material In
- Material Out
- Memorandum
- Payment
- Physical Stock
- Purchase
- Purchase Order
- Receipt
- Receipt Note
- Rejections In
- Rejections Out
- Reversing Journal
- Sales
- Sales Order
- Stock Journal
Step 4 :- Voucher Type -> Alter
Alter : You can Edit the Existing Voucher Type As per your Need.
- Just Enable the SMS In Voucher -> Type YES
- Make the SMS Template as per your Need
- Save Setting By “ESC KEY” And Select “Yes”
List Of Available Voucher Type :
- Contra
- Credit note
- Debit Note
- Delivery Note
- Job Work in Order
- Job Work Out Order
- Journal
- Material In
- Material Out
- Memorandum
- Payment
- Physical Stock
- Purchase
- Purchase Order
- Receipt
- Receipt Note
- Rejections In
- Rejections Out
- Reversing Journal
- Sales
- Sales Order
- Stock Journal
Example Step 1 :- Now Say you want to Edit the Purchase Voucher Type.
Example Step 2 :- Redirect on the Screen
Example Step 3 :- Enable SMS In Voucher – > Yes
Make the SMS Template As per your Need
Save the Setting And you can able to send the sms.