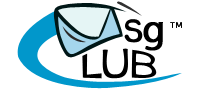Unlock the full potential of your business with the WhatsApp Catalogue! This blog will show you how to set up your WhatsApp catalogue on Meta and use it with MSGCLUB to drive more sales and connect with your customers seamlessly.
Since Facebook’s acquisition, WhatsApp has evolved into more than just a messaging platform—it’s now a powerful tool for businesses of all sizes. With features like WhatsApp Business and the WhatsApp Business API, communication and engagement with customers has never been easier.
One of the most exciting features is the WhatsApp Business Catalogue. This tool allows you to showcase your products and services directly on WhatsApp, creating a seamless shopping experience for your customers.
In this blog, you’ll learn how to create, set up, and use the WhatsApp Catalogue to grow your business and leverage MSGCLUB to send catalogues via Verified WhatsApp.
Ready to take your business to the next level? Let’s dive into creating your WhatsApp Catalogue and see how it can drive more sales and improve customer engagement!
Key Features of the WhatsApp Catalogue
The WhatsApp catalogue acts as a mobile storefront within the messaging app, allowing businesses to display their products efficiently. For each item added to the catalogue, you can include essential details such as:
- Product Name
- Product Description
- Product Price
- Product Code
Additionally, since WhatsApp hosts the catalogues, it helps save valuable storage space on both customers’ and businesses’ devices, making the experience smoother and more efficient for everyone involved.
How to create a WhatsApp Catalogue
To create a WhatsApp catalogue on Meta for use with MSGCLUB, follow these steps:
- Log in to Meta Business Manager and ensure your Meta Business Account is active
- Access the WhatsApp Manager: Go to the “WhatsApp Manager” in your Meta Business Manager.
- Create a New Catalog: Within WhatsApp Manager, look for the “Catalogs” section. Click “Create a New Catalog.”
- Add Product Details:
- Product Name: Enter the name of your product.
- Product Description: Provide a detailed description of the product.
- Price: Set the price for the product.
- Images: Upload high-quality images of the product.
- Additional Information: Add any other relevant details like a product code or link.
- Set Categories: Organize your products into categories that will help customers easily browse through them.
- Publish the Catalog: After adding all the necessary product details, save and publish your catalog.
After setting up your catalog, your products will be displayed on Verified WhatsApp through MSGCLUB, allowing you to send Single Product Messages (SPM) or Multiple Product Messages (MPM) to your customers. SPM (Single Product Message) allows you to share one product at a time with customers, while MPM (Multiple Product Message) lets you organize and share several products at once.
Creating an SPM Catalogue Message
Follow these simple steps to create and send an SPM (Single Product Message) Catalogue via MSGCLUB:
- Sign in to MsgClub using your Username and Password.
- From the Dashboard, select the Verified WhatsApp Service.
- In the left-side panel, click on Broadcast Template.
- Click the Create Template button at the top-right.
- Choose Template from scratch and click the Show button. A form will open where you can create your broadcast template with the catalogue.
Once the form is open, fill in the following details:
- Category: Select the appropriate category for your product.
- Template Name: Give your template a unique name.
- Language: Choose the language for the template.
- Content: Write the content for your template, and feel free to add variables as needed.
- Footer: You can write a footer here (optional).
- Button: Select the Single Product Message button and add the button value.
Once you’ve filled out all the required information, click Save. Your SPM Catalogue template will now appear in the list of broadcast templates.
Creating an MPM Catalogue Message
Steps to Set Up Your MPM Catalogue:
To get started, you need to create an MPM (Multiple Product Message) catalogue, which helps organize your products into different categories for easy browsing.
Here’s how you can create your MPM catalogue:
- Sign in to MsgClub using your Username and Password.
- From the Dashboard, select the Verified WhatsApp Service.
- Click on the Catalogue option in the left-side panel.
- Next, click on the View MPM button at the top-right. A popup will appear, allowing you to create a new MPM by selecting the Create MPM button.
- When you click on Create MPM, a form will open where you can fill in the necessary details to set up your MPM Catalogue.
Fill in the following details:
- Category: Choose a category for your MPM.
- MPM Name: Give your MPM a unique name.
- Product Section: Add product sections by clicking the Add button. You can add up to 10 sections.
- Section Name: Name each section accordingly.
- Include Products from Catalogue: Select the products you want to feature in the section.
Once you’ve filled in all the details, click Save to create your MPM Catalogue, which will be displayed in your MPM catalogue list.
You can now use this MPM Catalogue in your Broadcast Template.
Creating an MPM Catalogue Message in MSGCLUB
Once your MPM Catalogue is set up, you can create a broadcast message to share with your customers. Here’s how:
- Sign in to MsgClub with your Username and Password.
- From the Dashboard, select the Verified WhatsApp Service.
- Go to the Broadcast Template section in the left-side panel.
- Click on the Create Template option at the top-right.
- Select Template from scratch, then click the Show button. This will open a form to create your broadcast template with the MPM catalogue.
Fill in the form with the following details:
- Category: Select the catalogue category.
- MPM in Catalogue Option: Choose the MPM you created.
- Template Name: Give your template a name.
- Language: Select the language for your template.
- Header: Choose the header for your message (optional).
- Template Format: Write the content of your message and add variables if needed.
- Button: Select the Multiple Product Message button, add a button value, and choose the MPM catalogue.
Once you’ve entered all the details, click Save to add your MPM catalogue broadcast template to your list of available templates.
Now, you’re ready to send the WhatsApp catalogue message to your customers and share your product in a clear, engaging way!
Products Restricted from Publishing in WhatsApp Catalogues
There are certain products and services that cannot be published on WhatsApp due to their policies, which can change from time to time. These include:
- Illegal products or services
- Drugs, tobacco, and alcohol
- Unsafe supplements or ingestible
- Weapons or explosives
- Animals and body parts
- Adult content or services
- Medical products, gambling, dating services, etc.
To avoid violating WhatsApp’s rules, it’s crucial to make sure you don’t list any products that fall into these categories.
However, many products—like e-commerce goods, retail items, real estate, and more—are perfectly fine to be marketed through WhatsApp Business. As long as you follow WhatsApp’s policies, any business can use the platform to showcase their catalog and succeed.
Who can implement the WhatsApp Catalogues?
WhatsApp catalogues are available to all businesses, both registered and unregistered. If you’re an individual looking to sell products or services, you can also use the catalogue feature, even if you’re not running a formal business.
There’s no need to validate your business with Facebook or meet other requirements to take advantage of the catalogue functionality—it’s open to anyone who wants to showcase their offerings.
Everything set for WhatsApp Catalogue
Businesses looking to boost engagement and sales should use WhatsApp Business Catalogue. It’s easy to set up and lets you create a mobile storefront right on WhatsApp.
The Catalogue supports images, videos, and custom layouts, helping you build stronger customer relationships and stand out from competitors. Before sending marketing messages, remember to get customer consent, just like with email sign-ups for promotions.
Also Read:
For more information on how to use WhatsApp Catalogue , check out the following resources
Contact us at The Basic Digital Solution today to learn how our MSGCLUB can help you achieve your goals—reach out at Sales@msgclub.net, pro@msgclub.co.in , call us at 91-9981122255, 91-8818889050 or visit Msgclub.net !